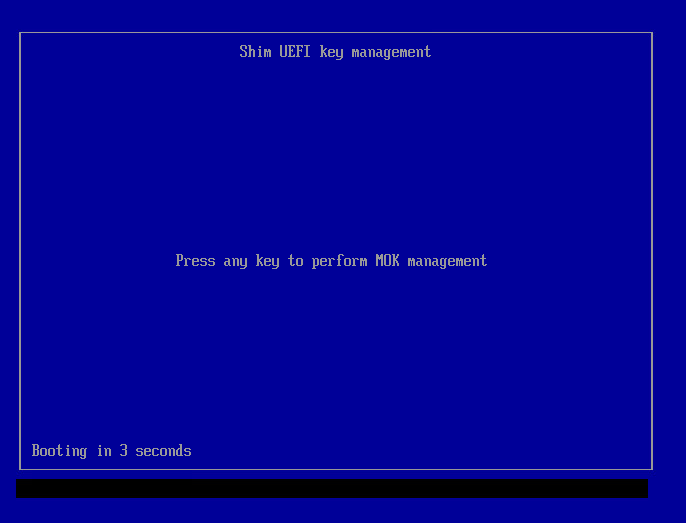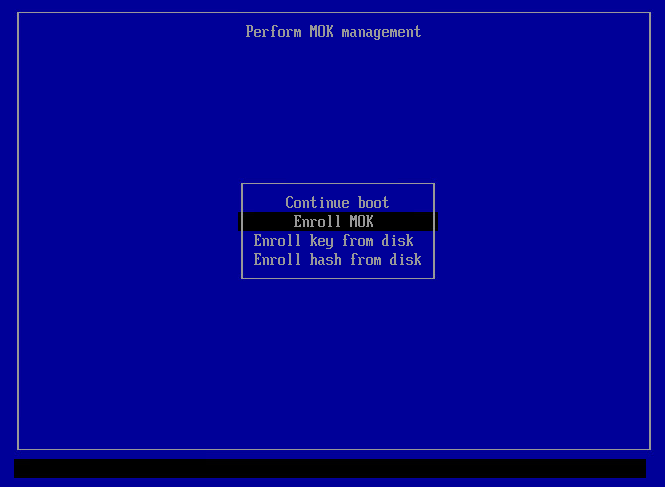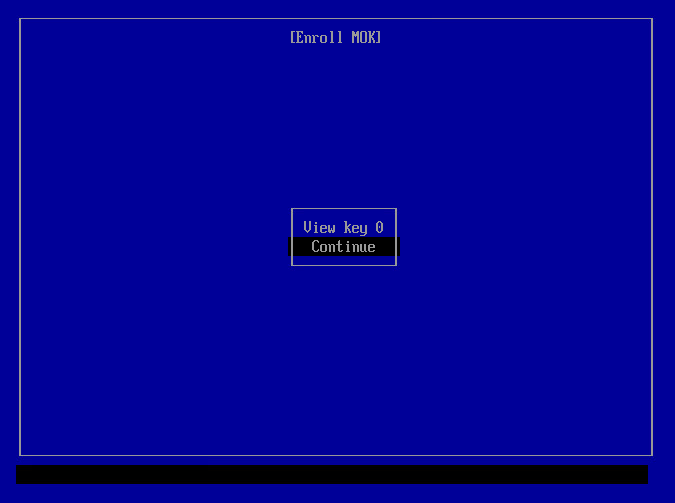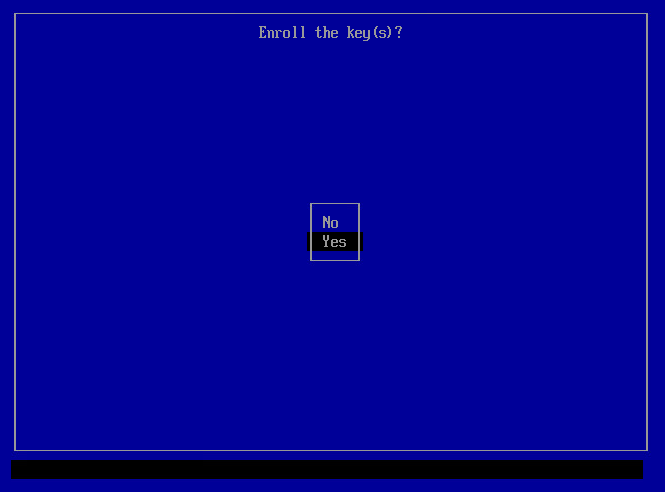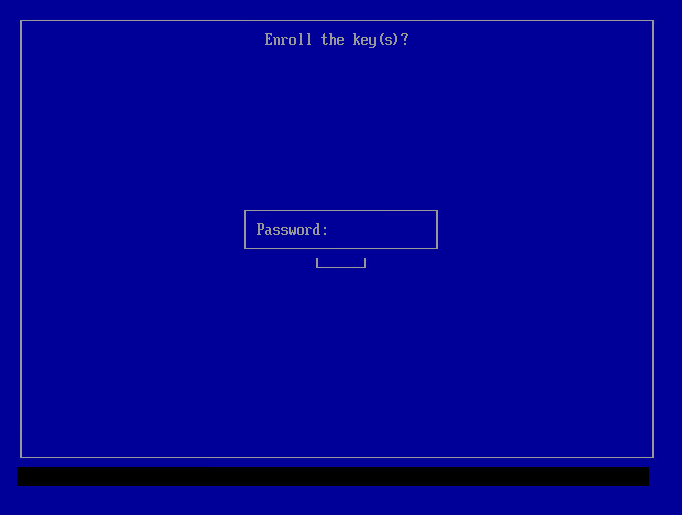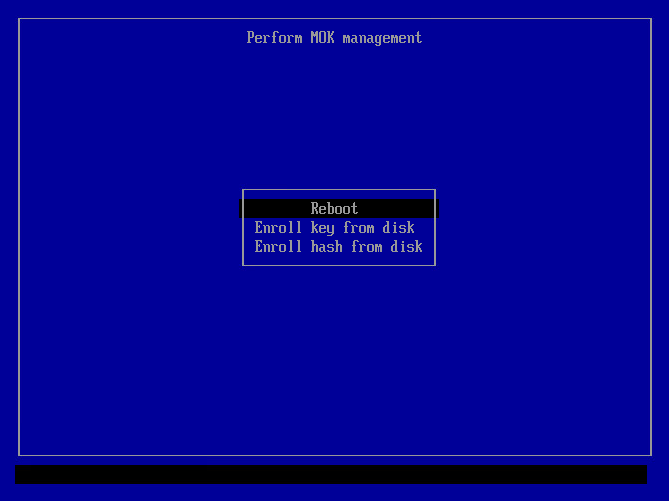Secure Boot
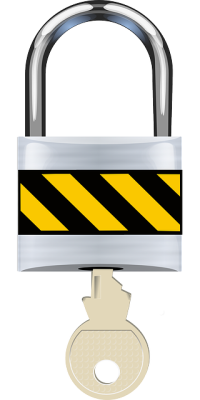
Information on Secure Boot and DKMS Signing Key (MOK Key) Enrollment to ensure kernel modules can be loaded on systems with Secure Boot enabled.
Contents
Introduction[edit]
Copy or share this direct link!
Click = Copy
Copied to clipboard!
https://www.kicksecure.com/wiki/Secure_Boot#Introduction
Click below ↴ = Copy to Clipboard
 Click = Copy
Copied to clipboard!
[[Secure_Boot#Introduction|Introduction]]
Click = Copy
Copied to clipboard!
[[Secure_Boot#Introduction|Introduction]]
Copy as Wikitext
 Click = Copy
Copied to clipboard!
[Introduction](https://www.kicksecure.com/wiki/Secure_Boot#Introduction)
Click = Copy
Copied to clipboard!
[Introduction](https://www.kicksecure.com/wiki/Secure_Boot#Introduction)
for Discourse, reddit, GitHub
 Click = Copy
Copied to clipboard!
[Introduction](https://www.kicksecure.com/wiki/Secure_Boot#Introduction)
Click = Copy
Copied to clipboard!
[Introduction](https://www.kicksecure.com/wiki/Secure_Boot#Introduction)
Copy as Markdown
 Click = Copy
Copied to clipboard!
[url=https://www.kicksecure.com/wiki/Secure_Boot#Introduction]Introduction[/url]
Click = Copy
Copied to clipboard!
[url=https://www.kicksecure.com/wiki/Secure_Boot#Introduction]Introduction[/url]
Copy as phpBB
Click below ↴ = Open social URL with share data








 We don't use embedded scripts
This share button is completely self-hosted by this webserver. No scripts from any of the social networks are embedded on this webserver. See also
Social Share Button.
We don't use embedded scripts
This share button is completely self-hosted by this webserver. No scripts from any of the social networks are embedded on this webserver. See also
Social Share Button.
Secure Boot is a feature designed to help protect your computer by allowing only trusted software to run during startup. It ensures that the system boots with software that hasn't been tampered with. However, in practice, Secure Boot has been criticized for acting as an anti-competitive tool by Microsoft, as it can prevent users from easily switching from Windows to alternative operating systems such as Linux. In practice, until a full Verified Boot gets implemented by a Freedom Software Linux desktop distribution, the security advantage is marginal. Technical details can be found on Secure Boot (developers). User freedom restrictions are documented in chapter "restricted boot".
Kicksecure Secure Boot Compatibility[edit]
Copy or share this direct link!
Click = Copy
Copied to clipboard!
https://www.kicksecure.com/wiki/Secure_Boot#Kicksecure_Secure_Boot_Compatibility
Click below ↴ = Copy to Clipboard
 Click = Copy
Copied to clipboard!
[[Secure_Boot#Kicksecure_Secure_Boot_Compatibility|Kicksecure Secure Boot Compatibility]]
Click = Copy
Copied to clipboard!
[[Secure_Boot#Kicksecure_Secure_Boot_Compatibility|Kicksecure Secure Boot Compatibility]]
Copy as Wikitext
 Click = Copy
Copied to clipboard!
[Kicksecure Secure Boot Compatibility](https://www.kicksecure.com/wiki/Secure_Boot#Kicksecure_Secure_Boot_Compatibility)
Click = Copy
Copied to clipboard!
[Kicksecure Secure Boot Compatibility](https://www.kicksecure.com/wiki/Secure_Boot#Kicksecure_Secure_Boot_Compatibility)
for Discourse, reddit, GitHub
 Click = Copy
Copied to clipboard!
[Kicksecure Secure Boot Compatibility](https://www.kicksecure.com/wiki/Secure_Boot#Kicksecure_Secure_Boot_Compatibility)
Click = Copy
Copied to clipboard!
[Kicksecure Secure Boot Compatibility](https://www.kicksecure.com/wiki/Secure_Boot#Kicksecure_Secure_Boot_Compatibility)
Copy as Markdown
 Click = Copy
Copied to clipboard!
[url=https://www.kicksecure.com/wiki/Secure_Boot#Kicksecure_Secure_Boot_Compatibility]Kicksecure Secure Boot Compatibility[/url]
Click = Copy
Copied to clipboard!
[url=https://www.kicksecure.com/wiki/Secure_Boot#Kicksecure_Secure_Boot_Compatibility]Kicksecure Secure Boot Compatibility[/url]
Copy as phpBB
Click below ↴ = Open social URL with share data








 We don't use embedded scripts
This share button is completely self-hosted by this webserver. No scripts from any of the social networks are embedded on this webserver. See also
Social Share Button.
We don't use embedded scripts
This share button is completely self-hosted by this webserver. No scripts from any of the social networks are embedded on this webserver. See also
Social Share Button.
Kicksecure is compatible with computer hardware provider default (Microsoft) provided keys. Disabling Secure Boot is optional. However, if the user keeps Secure Boot enabled, DKMS key enrollment is recommended, which is documented below.
Rationale for DKMS Signing Key Enrollment[edit]
Copy or share this direct link!
Click = Copy
Copied to clipboard!
https://www.kicksecure.com/wiki/Secure_Boot#Rationale_for_DKMS_Signing_Key_Enrollment
Click below ↴ = Copy to Clipboard
 Click = Copy
Copied to clipboard!
[[Secure_Boot#Rationale_for_DKMS_Signing_Key_Enrollment|Rationale for DKMS Signing Key Enrollment]]
Click = Copy
Copied to clipboard!
[[Secure_Boot#Rationale_for_DKMS_Signing_Key_Enrollment|Rationale for DKMS Signing Key Enrollment]]
Copy as Wikitext
 Click = Copy
Copied to clipboard!
[Rationale for DKMS Signing Key Enrollment](https://www.kicksecure.com/wiki/Secure_Boot#Rationale_for_DKMS_Signing_Key_Enrollment)
Click = Copy
Copied to clipboard!
[Rationale for DKMS Signing Key Enrollment](https://www.kicksecure.com/wiki/Secure_Boot#Rationale_for_DKMS_Signing_Key_Enrollment)
for Discourse, reddit, GitHub
 Click = Copy
Copied to clipboard!
[Rationale for DKMS Signing Key Enrollment](https://www.kicksecure.com/wiki/Secure_Boot#Rationale_for_DKMS_Signing_Key_Enrollment)
Click = Copy
Copied to clipboard!
[Rationale for DKMS Signing Key Enrollment](https://www.kicksecure.com/wiki/Secure_Boot#Rationale_for_DKMS_Signing_Key_Enrollment)
Copy as Markdown
 Click = Copy
Copied to clipboard!
[url=https://www.kicksecure.com/wiki/Secure_Boot#Rationale_for_DKMS_Signing_Key_Enrollment]Rationale for DKMS Signing Key Enrollment[/url]
Click = Copy
Copied to clipboard!
[url=https://www.kicksecure.com/wiki/Secure_Boot#Rationale_for_DKMS_Signing_Key_Enrollment]Rationale for DKMS Signing Key Enrollment[/url]
Copy as phpBB
Click below ↴ = Open social URL with share data








 We don't use embedded scripts
This share button is completely self-hosted by this webserver. No scripts from any of the social networks are embedded on this webserver. See also
Social Share Button.
We don't use embedded scripts
This share button is completely self-hosted by this webserver. No scripts from any of the social networks are embedded on this webserver. See also
Social Share Button.
Without a DKMS Signing Key, the following functionality will be broken:
- CPU Information Leak Protection (TCP ISN)

is implemented through the custom kernel module tirdad.
- VirtualBox host operating system software.
- Any other kernel modules not shipped by Debian.
This is because, when Secure Boot is enabled, custom (non-mainline in Linux) kernel modules are rejected by the Linux kernel.
Symptoms[edit]
Copy or share this direct link!
Click = Copy
Copied to clipboard!
https://www.kicksecure.com/wiki/Secure_Boot#Symptoms
Click below ↴ = Copy to Clipboard
 Click = Copy
Copied to clipboard!
[[Secure_Boot#Symptoms|Symptoms]]
Click = Copy
Copied to clipboard!
[[Secure_Boot#Symptoms|Symptoms]]
Copy as Wikitext
 Click = Copy
Copied to clipboard!
[Symptoms](https://www.kicksecure.com/wiki/Secure_Boot#Symptoms)
Click = Copy
Copied to clipboard!
[Symptoms](https://www.kicksecure.com/wiki/Secure_Boot#Symptoms)
for Discourse, reddit, GitHub
 Click = Copy
Copied to clipboard!
[Symptoms](https://www.kicksecure.com/wiki/Secure_Boot#Symptoms)
Click = Copy
Copied to clipboard!
[Symptoms](https://www.kicksecure.com/wiki/Secure_Boot#Symptoms)
Copy as Markdown
 Click = Copy
Copied to clipboard!
[url=https://www.kicksecure.com/wiki/Secure_Boot#Symptoms]Symptoms[/url]
Click = Copy
Copied to clipboard!
[url=https://www.kicksecure.com/wiki/Secure_Boot#Symptoms]Symptoms[/url]
Copy as phpBB
Click below ↴ = Open social URL with share data








 We don't use embedded scripts
This share button is completely self-hosted by this webserver. No scripts from any of the social networks are embedded on this webserver. See also
Social Share Button.
We don't use embedded scripts
This share button is completely self-hosted by this webserver. No scripts from any of the social networks are embedded on this webserver. See also
Social Share Button.
You will see a journal message if Secure Boot is disabled and an unsigned kernel module is being loaded.
tirdad: module verification failed: signature and/or required key missing - tainting kernel
Secure Boot DKMS Signing Key Enrollment[edit]
Copy or share this direct link!
Click = Copy
Copied to clipboard!
https://www.kicksecure.com/wiki/Secure_Boot#Secure_Boot_DKMS_Signing_Key_Enrollment
Click below ↴ = Copy to Clipboard
 Click = Copy
Copied to clipboard!
[[Secure_Boot#Secure_Boot_DKMS_Signing_Key_Enrollment|Secure Boot DKMS Signing Key Enrollment]]
Click = Copy
Copied to clipboard!
[[Secure_Boot#Secure_Boot_DKMS_Signing_Key_Enrollment|Secure Boot DKMS Signing Key Enrollment]]
Copy as Wikitext
 Click = Copy
Copied to clipboard!
[Secure Boot DKMS Signing Key Enrollment](https://www.kicksecure.com/wiki/Secure_Boot#Secure_Boot_DKMS_Signing_Key_Enrollment)
Click = Copy
Copied to clipboard!
[Secure Boot DKMS Signing Key Enrollment](https://www.kicksecure.com/wiki/Secure_Boot#Secure_Boot_DKMS_Signing_Key_Enrollment)
for Discourse, reddit, GitHub
 Click = Copy
Copied to clipboard!
[Secure Boot DKMS Signing Key Enrollment](https://www.kicksecure.com/wiki/Secure_Boot#Secure_Boot_DKMS_Signing_Key_Enrollment)
Click = Copy
Copied to clipboard!
[Secure Boot DKMS Signing Key Enrollment](https://www.kicksecure.com/wiki/Secure_Boot#Secure_Boot_DKMS_Signing_Key_Enrollment)
Copy as Markdown
 Click = Copy
Copied to clipboard!
[url=https://www.kicksecure.com/wiki/Secure_Boot#Secure_Boot_DKMS_Signing_Key_Enrollment]Secure Boot DKMS Signing Key Enrollment[/url]
Click = Copy
Copied to clipboard!
[url=https://www.kicksecure.com/wiki/Secure_Boot#Secure_Boot_DKMS_Signing_Key_Enrollment]Secure Boot DKMS Signing Key Enrollment[/url]
Copy as phpBB
Click below ↴ = Open social URL with share data








 We don't use embedded scripts
This share button is completely self-hosted by this webserver. No scripts from any of the social networks are embedded on this webserver. See also
Social Share Button.
We don't use embedded scripts
This share button is completely self-hosted by this webserver. No scripts from any of the social networks are embedded on this webserver. See also
Social Share Button.
1. To import the MOK certificate, make sure mokutil is installed.
It is installed by default in Kicksecure.
Install package(s) mokutil following these instructions
1 Platform specific notice.
- Kicksecure: No special notice.
- Kicksecure-Qubes: In Template.
2 Update the package lists and upgrade the system![]() .
.
Click = Copy Copied to clipboard! sudo apt update && sudo apt full-upgrade
3 Install the mokutil package(s).
Using apt command line --no-install-recommends option![]() is in most cases optional.
is in most cases optional.
Click = Copy Copied to clipboard! sudo apt install --no-install-recommends mokutil
4 Platform specific notice.
- Kicksecure: No special notice.
- Kicksecure-Qubes: Shut down Template and restart App Qubes based on it as per Qubes Template Modification
 .
.
5 Done.
The procedure of installing package(s) mokutil is complete.
2. Check if Secure Boot is enabled:
Click = Copy Copied to clipboard! sudo mokutil --sb-state
Expected output:
SecureBoot enabled
If Secure Boot is not enabled, no further steps from this wiki chapter need to be applied.
3. Import the DKMS MOK key.
Click = Copy Copied to clipboard! sudo mokutil --import /var/lib/dkms/mok.pub
4. Password entry.
You'll be prompted to create a password. Enter it twice.
5. Reboot the computer.
Click = Copy Copied to clipboard! sudo reboot
6. MOK Manager EFI interface.
At boot, you'll see the MOK Manager EFI interface:
7. Press any key to enter it, then select "Enroll MOK":
8. Then select "Continue":
9. Confirm with "Yes" when prompted:
10. After this, enter the password you set up with mokutil --import in the previous step:
11. At this point, you are done. Select "OK," and the computer will reboot, trusting the key for your modules:
12. After reboot, you can inspect the MOK certificates with the following command:
Click = Copy Copied to clipboard! sudo mokutil --list-enrolled
Expected output:
Subject: CN=DKMS module signing key
13. To check the signature on a built DKMS module that is installed on a system:
Click = Copy Copied to clipboard! sudo modinfo dkms_test
signer: DKMS module signing key
14. Done.
The module can now be loaded without issues.
Credits: Based on https://github.com/dell/dkms?tab=readme-ov-file#secure-boot![]()
Disable Secure Boot[edit]
Copy or share this direct link!
Click = Copy
Copied to clipboard!
https://www.kicksecure.com/wiki/Secure_Boot#Disable_Secure_Boot
Click below ↴ = Copy to Clipboard
 Click = Copy
Copied to clipboard!
[[Secure_Boot#Disable_Secure_Boot|Disable Secure Boot]]
Click = Copy
Copied to clipboard!
[[Secure_Boot#Disable_Secure_Boot|Disable Secure Boot]]
Copy as Wikitext
 Click = Copy
Copied to clipboard!
[Disable Secure Boot](https://www.kicksecure.com/wiki/Secure_Boot#Disable_Secure_Boot)
Click = Copy
Copied to clipboard!
[Disable Secure Boot](https://www.kicksecure.com/wiki/Secure_Boot#Disable_Secure_Boot)
for Discourse, reddit, GitHub
 Click = Copy
Copied to clipboard!
[Disable Secure Boot](https://www.kicksecure.com/wiki/Secure_Boot#Disable_Secure_Boot)
Click = Copy
Copied to clipboard!
[Disable Secure Boot](https://www.kicksecure.com/wiki/Secure_Boot#Disable_Secure_Boot)
Copy as Markdown
 Click = Copy
Copied to clipboard!
[url=https://www.kicksecure.com/wiki/Secure_Boot#Disable_Secure_Boot]Disable Secure Boot[/url]
Click = Copy
Copied to clipboard!
[url=https://www.kicksecure.com/wiki/Secure_Boot#Disable_Secure_Boot]Disable Secure Boot[/url]
Copy as phpBB
Click below ↴ = Open social URL with share data








 We don't use embedded scripts
This share button is completely self-hosted by this webserver. No scripts from any of the social networks are embedded on this webserver. See also
Social Share Button.
We don't use embedded scripts
This share button is completely self-hosted by this webserver. No scripts from any of the social networks are embedded on this webserver. See also
Social Share Button.
Disable Secure Boot using update-secureboot-policy[edit]
Copy or share this direct link!
Click = Copy
Copied to clipboard!
https://www.kicksecure.com/wiki/Secure_Boot#Disable_Secure_Boot_using_update-secureboot-policy
Click below ↴ = Copy to Clipboard
 Click = Copy
Copied to clipboard!
[[Secure_Boot#Disable_Secure_Boot_using_update-secureboot-policy|Disable Secure Boot using update-secureboot-policy]]
Click = Copy
Copied to clipboard!
[[Secure_Boot#Disable_Secure_Boot_using_update-secureboot-policy|Disable Secure Boot using update-secureboot-policy]]
Copy as Wikitext
 Click = Copy
Copied to clipboard!
[Disable Secure Boot using update-secureboot-policy](https://www.kicksecure.com/wiki/Secure_Boot#Disable_Secure_Boot_using_update-secureboot-policy)
Click = Copy
Copied to clipboard!
[Disable Secure Boot using update-secureboot-policy](https://www.kicksecure.com/wiki/Secure_Boot#Disable_Secure_Boot_using_update-secureboot-policy)
for Discourse, reddit, GitHub
 Click = Copy
Copied to clipboard!
[Disable Secure Boot using update-secureboot-policy](https://www.kicksecure.com/wiki/Secure_Boot#Disable_Secure_Boot_using_update-secureboot-policy)
Click = Copy
Copied to clipboard!
[Disable Secure Boot using update-secureboot-policy](https://www.kicksecure.com/wiki/Secure_Boot#Disable_Secure_Boot_using_update-secureboot-policy)
Copy as Markdown
 Click = Copy
Copied to clipboard!
[url=https://www.kicksecure.com/wiki/Secure_Boot#Disable_Secure_Boot_using_update-secureboot-policy]Disable Secure Boot using update-secureboot-policy[/url]
Click = Copy
Copied to clipboard!
[url=https://www.kicksecure.com/wiki/Secure_Boot#Disable_Secure_Boot_using_update-secureboot-policy]Disable Secure Boot using update-secureboot-policy[/url]
Copy as phpBB
Click below ↴ = Open social URL with share data








 We don't use embedded scripts
This share button is completely self-hosted by this webserver. No scripts from any of the social networks are embedded on this webserver. See also
Social Share Button.
We don't use embedded scripts
This share button is completely self-hosted by this webserver. No scripts from any of the social networks are embedded on this webserver. See also
Social Share Button.
Secure Boot can be disabled using update-secureboot-policy.
This tool is available only for Debian-based distributions, such as Kicksecure and Whonix. For other Linux distributions, see the alternative below.
1. Choose one of these methods:
- A) Terminal-based graphical user interface: Click = Copy Copied to clipboard! sudo update-secureboot-policy
- B) Command-line interface: Click = Copy Copied to clipboard! sudo update-secureboot-policy --disable
2. Reboot your system.
3. Done.
Disable Secure Boot in BIOS/UEFI[edit]
Copy or share this direct link!
Click = Copy
Copied to clipboard!
https://www.kicksecure.com/wiki/Secure_Boot#Disable_Secure_Boot_in_BIOS.2FUEFI
Click below ↴ = Copy to Clipboard
 Click = Copy
Copied to clipboard!
[[Secure_Boot#Disable_Secure_Boot_in_BIOS.2FUEFI|Disable Secure Boot in BIOS/UEFI]]
Click = Copy
Copied to clipboard!
[[Secure_Boot#Disable_Secure_Boot_in_BIOS.2FUEFI|Disable Secure Boot in BIOS/UEFI]]
Copy as Wikitext
 Click = Copy
Copied to clipboard!
[Disable Secure Boot in BIOS/UEFI](https://www.kicksecure.com/wiki/Secure_Boot#Disable_Secure_Boot_in_BIOS.2FUEFI)
Click = Copy
Copied to clipboard!
[Disable Secure Boot in BIOS/UEFI](https://www.kicksecure.com/wiki/Secure_Boot#Disable_Secure_Boot_in_BIOS.2FUEFI)
for Discourse, reddit, GitHub
 Click = Copy
Copied to clipboard!
[Disable Secure Boot in BIOS/UEFI](https://www.kicksecure.com/wiki/Secure_Boot#Disable_Secure_Boot_in_BIOS.2FUEFI)
Click = Copy
Copied to clipboard!
[Disable Secure Boot in BIOS/UEFI](https://www.kicksecure.com/wiki/Secure_Boot#Disable_Secure_Boot_in_BIOS.2FUEFI)
Copy as Markdown
 Click = Copy
Copied to clipboard!
[url=https://www.kicksecure.com/wiki/Secure_Boot#Disable_Secure_Boot_in_BIOS.2FUEFI]Disable Secure Boot in BIOS/UEFI[/url]
Click = Copy
Copied to clipboard!
[url=https://www.kicksecure.com/wiki/Secure_Boot#Disable_Secure_Boot_in_BIOS.2FUEFI]Disable Secure Boot in BIOS/UEFI[/url]
Copy as phpBB
Click below ↴ = Open social URL with share data








 We don't use embedded scripts
This share button is completely self-hosted by this webserver. No scripts from any of the social networks are embedded on this webserver. See also
Social Share Button.
We don't use embedded scripts
This share button is completely self-hosted by this webserver. No scripts from any of the social networks are embedded on this webserver. See also
Social Share Button.
Alternatively, Secure Boot can be disabled using the firmware setup (BIOS/UEFI).
1. Restart your computer and enter the BIOS/UEFI settings.
2. Locate the Secure Boot option and disable it.
3. Save changes and exit.
4. Done.
Errors[edit]
Copy or share this direct link!
Click = Copy
Copied to clipboard!
https://www.kicksecure.com/wiki/Secure_Boot#Errors
Click below ↴ = Copy to Clipboard
 Click = Copy
Copied to clipboard!
[[Secure_Boot#Errors|Errors]]
Click = Copy
Copied to clipboard!
[[Secure_Boot#Errors|Errors]]
Copy as Wikitext
 Click = Copy
Copied to clipboard!
[Errors](https://www.kicksecure.com/wiki/Secure_Boot#Errors)
Click = Copy
Copied to clipboard!
[Errors](https://www.kicksecure.com/wiki/Secure_Boot#Errors)
for Discourse, reddit, GitHub
 Click = Copy
Copied to clipboard!
[Errors](https://www.kicksecure.com/wiki/Secure_Boot#Errors)
Click = Copy
Copied to clipboard!
[Errors](https://www.kicksecure.com/wiki/Secure_Boot#Errors)
Copy as Markdown
 Click = Copy
Copied to clipboard!
[url=https://www.kicksecure.com/wiki/Secure_Boot#Errors]Errors[/url]
Click = Copy
Copied to clipboard!
[url=https://www.kicksecure.com/wiki/Secure_Boot#Errors]Errors[/url]
Copy as phpBB
Click below ↴ = Open social URL with share data








 We don't use embedded scripts
This share button is completely self-hosted by this webserver. No scripts from any of the social networks are embedded on this webserver. See also
Social Share Button.
We don't use embedded scripts
This share button is completely self-hosted by this webserver. No scripts from any of the social networks are embedded on this webserver. See also
Social Share Button.
EFI variables are not supported on this system[edit]
Copy or share this direct link!
Click = Copy
Copied to clipboard!
https://www.kicksecure.com/wiki/Secure_Boot#EFI_variables_are_not_supported_on_this_system
Click below ↴ = Copy to Clipboard
 Click = Copy
Copied to clipboard!
[[Secure_Boot#EFI_variables_are_not_supported_on_this_system|EFI variables are not supported on this system]]
Click = Copy
Copied to clipboard!
[[Secure_Boot#EFI_variables_are_not_supported_on_this_system|EFI variables are not supported on this system]]
Copy as Wikitext
 Click = Copy
Copied to clipboard!
[EFI variables are not supported on this system](https://www.kicksecure.com/wiki/Secure_Boot#EFI_variables_are_not_supported_on_this_system)
Click = Copy
Copied to clipboard!
[EFI variables are not supported on this system](https://www.kicksecure.com/wiki/Secure_Boot#EFI_variables_are_not_supported_on_this_system)
for Discourse, reddit, GitHub
 Click = Copy
Copied to clipboard!
[EFI variables are not supported on this system](https://www.kicksecure.com/wiki/Secure_Boot#EFI_variables_are_not_supported_on_this_system)
Click = Copy
Copied to clipboard!
[EFI variables are not supported on this system](https://www.kicksecure.com/wiki/Secure_Boot#EFI_variables_are_not_supported_on_this_system)
Copy as Markdown
 Click = Copy
Copied to clipboard!
[url=https://www.kicksecure.com/wiki/Secure_Boot#EFI_variables_are_not_supported_on_this_system]EFI variables are not supported on this system[/url]
Click = Copy
Copied to clipboard!
[url=https://www.kicksecure.com/wiki/Secure_Boot#EFI_variables_are_not_supported_on_this_system]EFI variables are not supported on this system[/url]
Copy as phpBB
Click below ↴ = Open social URL with share data








 We don't use embedded scripts
This share button is completely self-hosted by this webserver. No scripts from any of the social networks are embedded on this webserver. See also
Social Share Button.
We don't use embedded scripts
This share button is completely self-hosted by this webserver. No scripts from any of the social networks are embedded on this webserver. See also
Social Share Button.
If you see the following error message:
EFI variables are not supported on this system
In this case, EFI is not enabled, which by extension means that Secure Boot is not enabled either. Therefore, it is unnecessary for the DKMS MOK key to be imported. No further user action is required.
Development[edit]
Copy or share this direct link!
Click = Copy
Copied to clipboard!
https://www.kicksecure.com/wiki/Secure_Boot#Development
Click below ↴ = Copy to Clipboard
 Click = Copy
Copied to clipboard!
[[Secure_Boot#Development|Development]]
Click = Copy
Copied to clipboard!
[[Secure_Boot#Development|Development]]
Copy as Wikitext
 Click = Copy
Copied to clipboard!
[Development](https://www.kicksecure.com/wiki/Secure_Boot#Development)
Click = Copy
Copied to clipboard!
[Development](https://www.kicksecure.com/wiki/Secure_Boot#Development)
for Discourse, reddit, GitHub
 Click = Copy
Copied to clipboard!
[Development](https://www.kicksecure.com/wiki/Secure_Boot#Development)
Click = Copy
Copied to clipboard!
[Development](https://www.kicksecure.com/wiki/Secure_Boot#Development)
Copy as Markdown
 Click = Copy
Copied to clipboard!
[url=https://www.kicksecure.com/wiki/Secure_Boot#Development]Development[/url]
Click = Copy
Copied to clipboard!
[url=https://www.kicksecure.com/wiki/Secure_Boot#Development]Development[/url]
Copy as phpBB
Click below ↴ = Open social URL with share data








 We don't use embedded scripts
This share button is completely self-hosted by this webserver. No scripts from any of the social networks are embedded on this webserver. See also
Social Share Button.
We don't use embedded scripts
This share button is completely self-hosted by this webserver. No scripts from any of the social networks are embedded on this webserver. See also
Social Share Button.
Other Projects on Secure Boot[edit]
Copy or share this direct link!
Click = Copy
Copied to clipboard!
https://www.kicksecure.com/wiki/Secure_Boot#Other_Projects_on_Secure_Boot
Click below ↴ = Copy to Clipboard
 Click = Copy
Copied to clipboard!
[[Secure_Boot#Other_Projects_on_Secure_Boot|Other Projects on Secure Boot]]
Click = Copy
Copied to clipboard!
[[Secure_Boot#Other_Projects_on_Secure_Boot|Other Projects on Secure Boot]]
Copy as Wikitext
 Click = Copy
Copied to clipboard!
[Other Projects on Secure Boot](https://www.kicksecure.com/wiki/Secure_Boot#Other_Projects_on_Secure_Boot)
Click = Copy
Copied to clipboard!
[Other Projects on Secure Boot](https://www.kicksecure.com/wiki/Secure_Boot#Other_Projects_on_Secure_Boot)
for Discourse, reddit, GitHub
 Click = Copy
Copied to clipboard!
[Other Projects on Secure Boot](https://www.kicksecure.com/wiki/Secure_Boot#Other_Projects_on_Secure_Boot)
Click = Copy
Copied to clipboard!
[Other Projects on Secure Boot](https://www.kicksecure.com/wiki/Secure_Boot#Other_Projects_on_Secure_Boot)
Copy as Markdown
 Click = Copy
Copied to clipboard!
[url=https://www.kicksecure.com/wiki/Secure_Boot#Other_Projects_on_Secure_Boot]Other Projects on Secure Boot[/url]
Click = Copy
Copied to clipboard!
[url=https://www.kicksecure.com/wiki/Secure_Boot#Other_Projects_on_Secure_Boot]Other Projects on Secure Boot[/url]
Copy as phpBB
Click below ↴ = Open social URL with share data








 We don't use embedded scripts
This share button is completely self-hosted by this webserver. No scripts from any of the social networks are embedded on this webserver. See also
Social Share Button.
We don't use embedded scripts
This share button is completely self-hosted by this webserver. No scripts from any of the social networks are embedded on this webserver. See also
Social Share Button.
See Also[edit]
Copy or share this direct link!
Click = Copy
Copied to clipboard!
https://www.kicksecure.com/wiki/Secure_Boot#See_Also
Click below ↴ = Copy to Clipboard
 Click = Copy
Copied to clipboard!
[[Secure_Boot#See_Also|See Also]]
Click = Copy
Copied to clipboard!
[[Secure_Boot#See_Also|See Also]]
Copy as Wikitext
 Click = Copy
Copied to clipboard!
[See Also](https://www.kicksecure.com/wiki/Secure_Boot#See_Also)
Click = Copy
Copied to clipboard!
[See Also](https://www.kicksecure.com/wiki/Secure_Boot#See_Also)
for Discourse, reddit, GitHub
 Click = Copy
Copied to clipboard!
[See Also](https://www.kicksecure.com/wiki/Secure_Boot#See_Also)
Click = Copy
Copied to clipboard!
[See Also](https://www.kicksecure.com/wiki/Secure_Boot#See_Also)
Copy as Markdown
 Click = Copy
Copied to clipboard!
[url=https://www.kicksecure.com/wiki/Secure_Boot#See_Also]See Also[/url]
Click = Copy
Copied to clipboard!
[url=https://www.kicksecure.com/wiki/Secure_Boot#See_Also]See Also[/url]
Copy as phpBB
Click below ↴ = Open social URL with share data








 We don't use embedded scripts
This share button is completely self-hosted by this webserver. No scripts from any of the social networks are embedded on this webserver. See also
Social Share Button.
We don't use embedded scripts
This share button is completely self-hosted by this webserver. No scripts from any of the social networks are embedded on this webserver. See also
Social Share Button.
Footnotes[edit]
Copy or share this direct link!
Click = Copy
Copied to clipboard!
https://www.kicksecure.com/wiki/Secure_Boot#Footnotes
Click below ↴ = Copy to Clipboard
 Click = Copy
Copied to clipboard!
[[Secure_Boot#Footnotes|Footnotes]]
Click = Copy
Copied to clipboard!
[[Secure_Boot#Footnotes|Footnotes]]
Copy as Wikitext
 Click = Copy
Copied to clipboard!
[Footnotes](https://www.kicksecure.com/wiki/Secure_Boot#Footnotes)
Click = Copy
Copied to clipboard!
[Footnotes](https://www.kicksecure.com/wiki/Secure_Boot#Footnotes)
for Discourse, reddit, GitHub
 Click = Copy
Copied to clipboard!
[Footnotes](https://www.kicksecure.com/wiki/Secure_Boot#Footnotes)
Click = Copy
Copied to clipboard!
[Footnotes](https://www.kicksecure.com/wiki/Secure_Boot#Footnotes)
Copy as Markdown
 Click = Copy
Copied to clipboard!
[url=https://www.kicksecure.com/wiki/Secure_Boot#Footnotes]Footnotes[/url]
Click = Copy
Copied to clipboard!
[url=https://www.kicksecure.com/wiki/Secure_Boot#Footnotes]Footnotes[/url]
Copy as phpBB
Click below ↴ = Open social URL with share data








 We don't use embedded scripts
This share button is completely self-hosted by this webserver. No scripts from any of the social networks are embedded on this webserver. See also
Social Share Button.
We don't use embedded scripts
This share button is completely self-hosted by this webserver. No scripts from any of the social networks are embedded on this webserver. See also
Social Share Button.
 Click = Copy
Copied to clipboard!
[[Secure_Boot|Secure Boot - Kicksecure]]
Click = Copy
Copied to clipboard!
[[Secure_Boot|Secure Boot - Kicksecure]]
Copy as Wikitext
 Click = Copy
Copied to clipboard!
[Secure Boot - Kicksecure](https://www.kicksecure.com/wiki/Secure_Boot)
Click = Copy
Copied to clipboard!
[Secure Boot - Kicksecure](https://www.kicksecure.com/wiki/Secure_Boot)
for Discourse, reddit, GitHub
 Click = Copy
Copied to clipboard!
[Secure Boot - Kicksecure](https://www.kicksecure.com/wiki/Secure_Boot)
Click = Copy
Copied to clipboard!
[Secure Boot - Kicksecure](https://www.kicksecure.com/wiki/Secure_Boot)
Copy as Markdown
 Click = Copy
Copied to clipboard!
[url=https://www.kicksecure.com/wiki/Secure_Boot]Secure Boot - Kicksecure[/url]
Click = Copy
Copied to clipboard!
[url=https://www.kicksecure.com/wiki/Secure_Boot]Secure Boot - Kicksecure[/url]
Copy as phpBB Click below ↴ = Open social URL with share data








 We don't use embedded scripts
This share button is completely self-hosted by this webserver. No scripts from any of the social networks are embedded on this webserver. See also
Social Share Button.
We don't use embedded scripts
This share button is completely self-hosted by this webserver. No scripts from any of the social networks are embedded on this webserver. See also
Social Share Button.

We believe security software like Kicksecure needs to remain Open Source and independent. Would you help sustain and grow the project? Learn more about our 12 year success story and maybe DONATE!